If you’re looking for how to make a bitmoji classroom on google sites images information connected with to the how to make a bitmoji classroom on google sites keyword, you have come to the ideal site. Our site always gives you suggestions for seeing the maximum quality video and picture content, please kindly hunt and find more enlightening video articles and graphics that fit your interests.
How To Make A Bitmoji Classroom On Google Sites. Start with a completely blank slide. Make sure you set the search to transparent or type transparent after the image to try to get transparent backgrounds. I delete any text boxes given. To make your own interactive virtual classroom, open google slides and use a blank slide.
 Bitmoji Classroom Scenes & Virtual Classroom Backgrounds From pinterest.com
Bitmoji Classroom Scenes & Virtual Classroom Backgrounds From pinterest.com
This will set it up as your google class header. Select the downloaded image file with your bitmoji now. I made sure to make a copy of the one slide that i wanted to share on my site. If you are not happy with any of these, you will find many more options by doing a google search outside of google slides. Add your bitmoji or avatar to each room to add a personal touch for your students. The great thing about adding from your drive is that changes you make to these are automatically updated in your website.
Bitmoji is your own personal emoji.
You must sign up for bitmoji on your phone. Next, head to google slides to create the actual (well, virtual) classroom space. This will set it as your google classroom header. Get opera with free vpn, ad blocker and battery saver! I can find a bitmoji i like and drag it to my google slide without saving it. If you haven�t already, you�ll need to create your bitmoji.
 Source: pinterest.com
Source: pinterest.com
To make your own interactive virtual classroom, open google slides and use a blank slide. If you are not happy with any of these, you will find many more options by doing a google search outside of google slides. Double check that they work on the device(s) your students use. Click on the ‘explore’ button in the bottom right of the screen. If you want to create a google classroom header, change the page dimensions to 1,000 x 250 pixels by going to file —>.
 Source: pinterest.com
Source: pinterest.com
Head to your google classroom webpage, and click ‘upload photo’ on your classroom header. I can find a bitmoji i like and drag it to my google slide without saving it. The world is now your bitmoji�s oyster. If you’re using an lms like google classroom, canvas, schoology, or microsoft teams, you can use the link option. You don�t need to spend any time staring at a blank screen wondering where to begin:
 Source: pinterest.com
Source: pinterest.com
These links can be changed if any of the activities stop working. If you haven�t already, you�ll need to create your bitmoji. Click on the ‘explore’ button in the bottom right of the screen. Put them into any text message, chat or status update. If you are not happy with any of these, you will find many more options by doing a google search outside of google slides.
 Source: pinterest.com
Source: pinterest.com
Go to settings > general > keyboard > keyboards > add new keyboard > bitmoji > bitmoji > enable full access > allow. Open a blank google slide or powerpoint 🖱️. Create a whiteboard space for announcements, displaying student work and so much more. You can sign up with email. This will set it as your google classroom header.
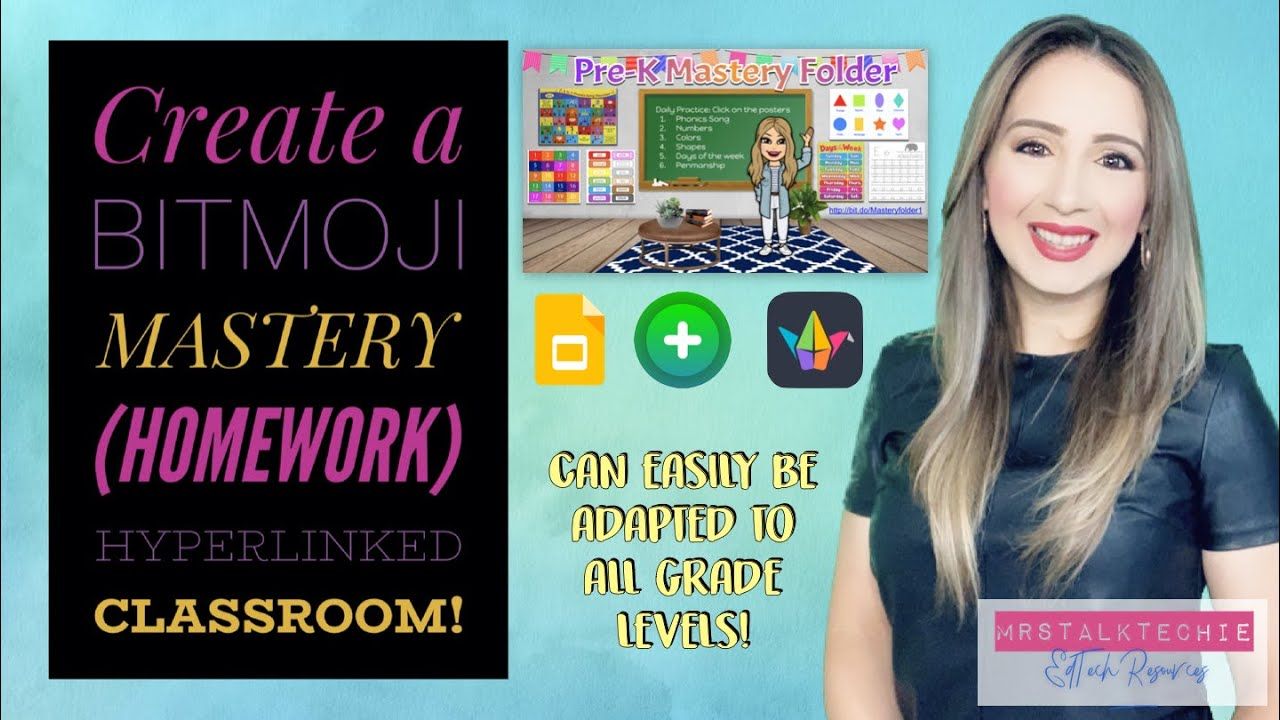 Source: pinterest.com
Source: pinterest.com
While in google slides, go to file >> publish to web. This option is in very small print. Create a whiteboard space for announcements, displaying student work and so much more. I made sure to make a copy of the one slide that i wanted to share on my site. Open a new google slide.
 Source: tr.pinterest.com
Source: tr.pinterest.com
Open a blank google slide or powerpoint 🖱️. I was coming across the same issue when i tried to embed my virtual bitmoji class slide from my drive. Click on the ‘explore’ button in the bottom right of the screen. Double check that they work on the device(s) your students use. You can also make your own.
 Source: pinterest.com
Source: pinterest.com
Do a search for ‘floor and wall background.’. Add classroom elements and your bitmoji. You should now have bitmoji avater for your next google virtual classroom meeting. Bitmoji is an app you add to your phone to add an avatar that looks like you to your text messages and what not. Start with a completely blank slide.
 Source: pinterest.com
Source: pinterest.com
Double check that they work on the device(s) your students use. If you are not happy with any of these, you will find many more options by doing a google search outside of google slides. Just click make it under the bitmoji classroom template to start creating your classroom. Click on the ‘explore’ button in the bottom right of the screen. First, install on your phone.
 Source: nl.pinterest.com
Source: nl.pinterest.com
Do a search for ‘floor and wall background.’. This will set it as your google classroom header. Go to settings > general > keyboard > keyboards > add new keyboard > bitmoji > bitmoji > enable full access > allow. Get opera with free vpn, ad blocker and battery saver! This option is in very small print.
 Source: pinterest.com
Source: pinterest.com
You should now have bitmoji avater for your next google virtual classroom meeting. If you haven�t already, you�ll need to create your bitmoji. Open the bitmoji classroom template. (you can add this as your actual background if you prefer but i am trying to make this all simple.) add your bitmoji. Select the downloaded image file with your bitmoji now.
 Source: pinterest.com
Source: pinterest.com
If you haven�t already, you�ll need to create your bitmoji. It’s so simple to share your digital space with students. Do this by clicking “background,” selecting “choose. Add classroom elements and your bitmoji. You now know how to add a bitmoji avatar to you google classroom.
 Source: pinterest.com
Source: pinterest.com
Download bitmoji for android and ios The great thing about adding from your drive is that changes you make to these are automatically updated in your website. Incorporate links to lessons, readings, classroom resources. I delete any text boxes given. The computer screens in the virtual classroom are linked to various websites.
 Source: pinterest.com
Source: pinterest.com
You can make the wall and floor meet wherever you want. The computer screens in the virtual classroom are linked to various websites. Bitmoji is your own personal emoji. You’ll want to add images of a wall and floor to make the space look like a physical room. Bitmoji lockers are a fun way for students to introduce themselves to you.
 Source: pinterest.com
Source: pinterest.com
First, install on your phone. Open the bitmoji classroom template. If you haven�t already, you�ll need to create your bitmoji. You should now have bitmoji avater for your next google virtual classroom meeting. Get opera with free vpn, ad blocker and battery saver!
 Source: pinterest.com
Source: pinterest.com
Click on the ‘explore’ button in the bottom right of the screen. I delete any text boxes given. Using the same search methods or websites, start adding in furniture. Double check that they work on the device(s) your students use. In the two image in step 2, i made the sofa, rug, lamp,.
 Source: pinterest.com
Source: pinterest.com
You can also add your bitmoji to google docs and google classroom. Next, head to google slides to create the actual (well, virtual) classroom space. Click on the ‘explore’ button in the bottom right of the screen. To make your own interactive virtual classroom, open google slides and use a blank slide. Bitmoji is your own personal emoji.
 Source: pinterest.com
Source: pinterest.com
Google sites is super user friendly and you are able to link things straight from your google drive such as slides, forms, documents. Put them into any text message, chat or status update. To make your own interactive virtual classroom, open google slides and use a blank slide. If you’re using an lms like google classroom, canvas, schoology, or microsoft teams, you can use the link option. This will set it as your google classroom header.
 Source: pinterest.com
Source: pinterest.com
You must sign up for bitmoji on your phone. Put them into any text message, chat or status update. You should now have bitmoji avater for your next google virtual classroom meeting. Click on the ‘explore’ button in the bottom right of the screen. The file can be used in edit or presentation mode.
This site is an open community for users to submit their favorite wallpapers on the internet, all images or pictures in this website are for personal wallpaper use only, it is stricly prohibited to use this wallpaper for commercial purposes, if you are the author and find this image is shared without your permission, please kindly raise a DMCA report to Us.
If you find this site helpful, please support us by sharing this posts to your favorite social media accounts like Facebook, Instagram and so on or you can also save this blog page with the title how to make a bitmoji classroom on google sites by using Ctrl + D for devices a laptop with a Windows operating system or Command + D for laptops with an Apple operating system. If you use a smartphone, you can also use the drawer menu of the browser you are using. Whether it’s a Windows, Mac, iOS or Android operating system, you will still be able to bookmark this website.







